Les affichages personnalisés sur Microsoft Excel
Généralités
Il existe une fonction dans Excel que peu de personnes connaissent mais qui peut vous faire gagner un temps non négligeable : l’affichage personnalisé.
Cette commande est disponible dans l’onglet « Affichage » du ruban Excel :
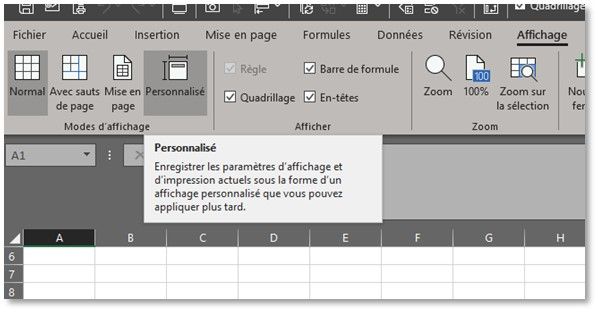
But
Le but de cette commande est d’enregistrer les modes d’affichages (sélection, lignes et colonnes masquées, filtres…) et les paramètres d’impression (Marges, en-têtes et pieds de page) pour une feuille de calcul.
Exemple
On dispose d’une table avec toutes les ventes sur l’année N-1 et l’année N. L’objectif est d’imprimer ce tableau pour chaque responsable de région. Au lieu de faire des filtres un à un et d’imprimer le tableau, il est possible de réaliser une vue par région.
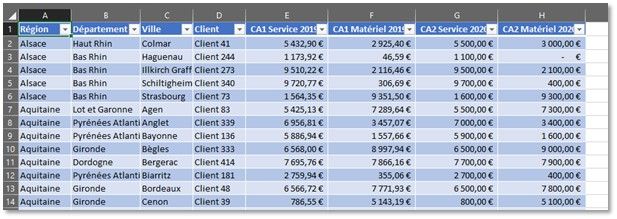
Dans un premier temps, il faut paramétrer le fichier :
- Appliquer un filtre sur une région : ici l’Alsace
- Masque les colonnes non nécessaires
- Faire la mise en page (entêtes, pieds de page, marges…)
Ensuite l’onglet « Affiche » du ruban, sélectionner la commande « Personnalisé », puis « ajouter »
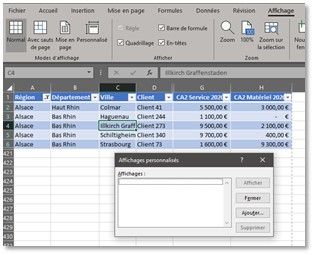

On réitère l’opération autant de fois que nécessaire. Il s’agit ici de la partie la plus pénible !
Enfin, on obtient une liste de vues personnalisées :
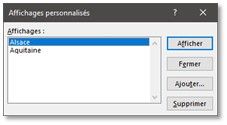
Il suffit ensuite de sélectionner une vue et de cliquer sur « Afficher ». Cela réapplique le ou les filtres, remets des paramètres d’impressions et masque les colonnes.
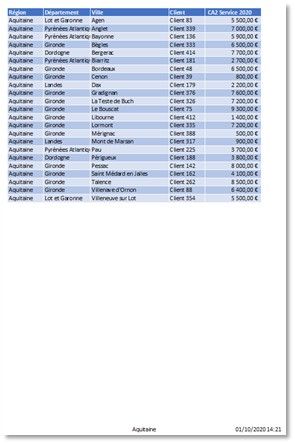
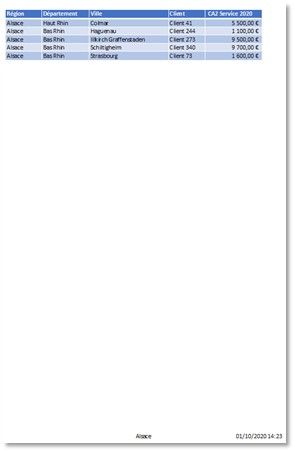
Limitation(s)
Il y a un mais !! Et pas des moindres…
Cette fonction n’est pas disponible à partir du moment où vous avez dans votre fichier au moins un tableau (au format Tableau) :
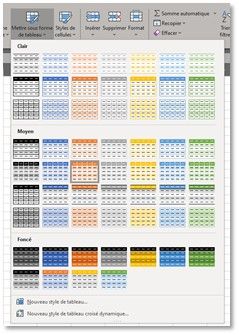
Allez savoir pourquoi le format TABLEAU n’accepte pas les vues personnalisées. Encore un mystère…
Conclusion
L’avantage d’une telle option est de pouvoir générer des fichiers personnalisés en partant d’un seul onglet. Adieu les copier/coller en série !!!
Les Experts Excel vous proposent des formations, du développement, de l’expertise et de l’assistance sur Microsoft Excel. N’hésitez plus et contactez-les dès maintenant !
