Tout savoir sur la mise en forme conditionnelle des graphique Excel !
Introduction
Le but de cet article est de personnaliser les graphiques pour faire ressortir des extremums. On pourrait comparer ça à des mises en forme conditionnelles pour graphique.
Nous allons dans un premier temps créer un tableau de valeurs pour cet exemple.
Astuce : Pour créer un tableau avec un semblant de données, j’utilise la formule : =ALEA.ENTRE.BORNES(0;20)
Voici donc ce que nous obtenons en insérant un graphique de type courbe :

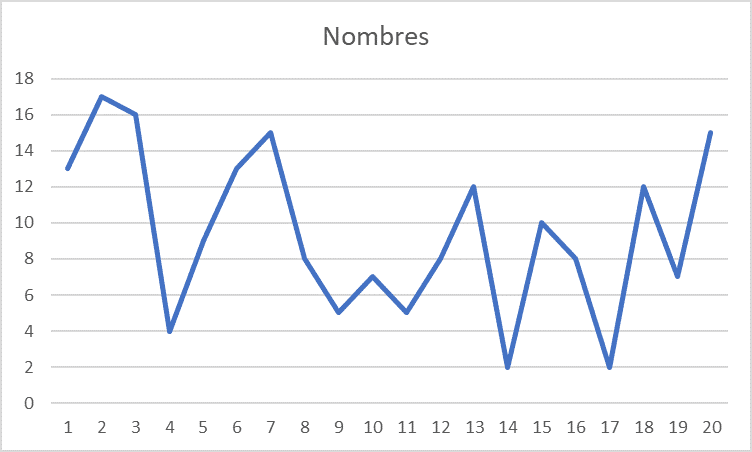
Vous l’aurez remarqué, nous utilisons le format tableau pour que les formules s’étendent automatiquement, et pour pouvoir ajouter des données facilement comme expliqué dans l’article précédent :
- Les graphiques sur Excel – Christophe Braud
Courbe
Nous aimerions faire ressortir les minimums et maximums, pour ce faire nous avons besoin de deux formules très simples.
Max : =SI([@Nombres]=MAX([Nombres]);[@Nombres];#N/A)
Min : =SI([@Nombres]=MIN([Nombres]);[@Nombres];#N/A)
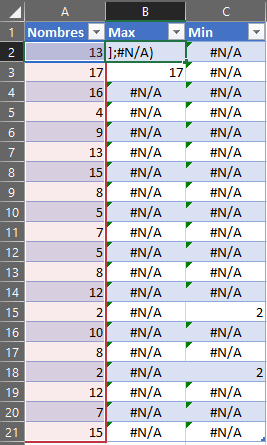
Pourquoi écrire #N/A plutôt que vide ?
Vous l’aurez peut-être déjà remarqué sur vos fichiers, mais si votre formule n’est pas correcte et retourne #N/A, alors la donnée sur le graphique n’apparait pas contrairement au vide compris comme la valeur 0.
Et c’est justement ce que nous voulons ! Nous allons donc jouer avec cette erreur.
Nous pouvons maintenant refaire notre graphique. Sélectionner le tableau avec les extremums, puis modifier le type de graphique (soit dans le ruban ou via un clic droit).
L’idée est de faire un graphique combiné pour avoir notre courbe initiale, ainsi que les points importants. Veuillez donc reprendre le même paramétrage que l’image ci-dessous :
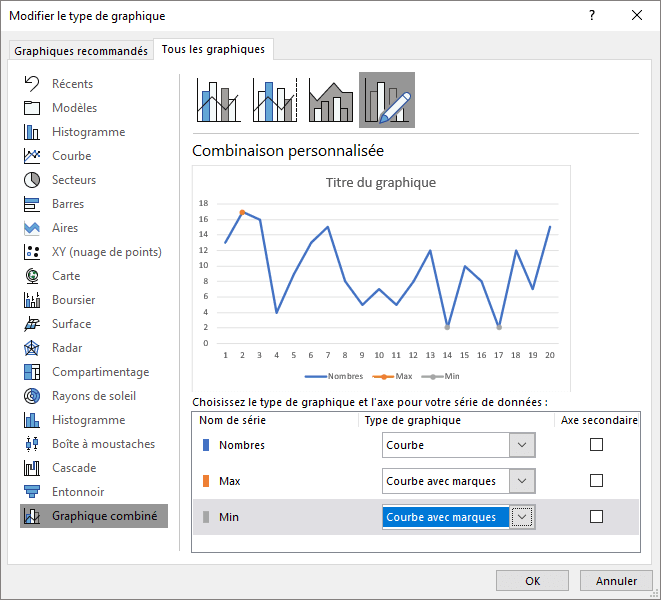
Nous avons bien nos extremums sur notre graphique, essayons de le rendre un peu plus attractif. Nous allons pour cela modifier les marqueurs qui ne sont pas très parlants.
Cliquer sur le graphique, puis dans le ruban Format choisissez Série Max puis Mise en forme de la sélection

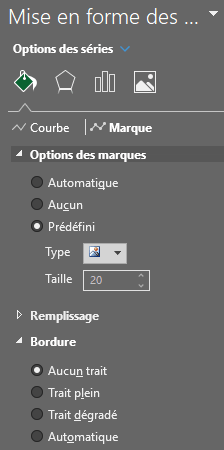
Dans les options des marques nous allons changer l’icone, nous pouvons donc mettre cette image : ![]()
N’oublions pas de retirer la bordure du marqueur.
Faites la même chose pour le minimum avec cette image : ![]()
Il ne vous reste plus qu’à ajouter les étiquettes de données (en choisissant au-dessus/en-dessous) pour les minimums et maximums et de les mettre en couleur. Vous devriez obtenir un graphique ressemblant à ceci :
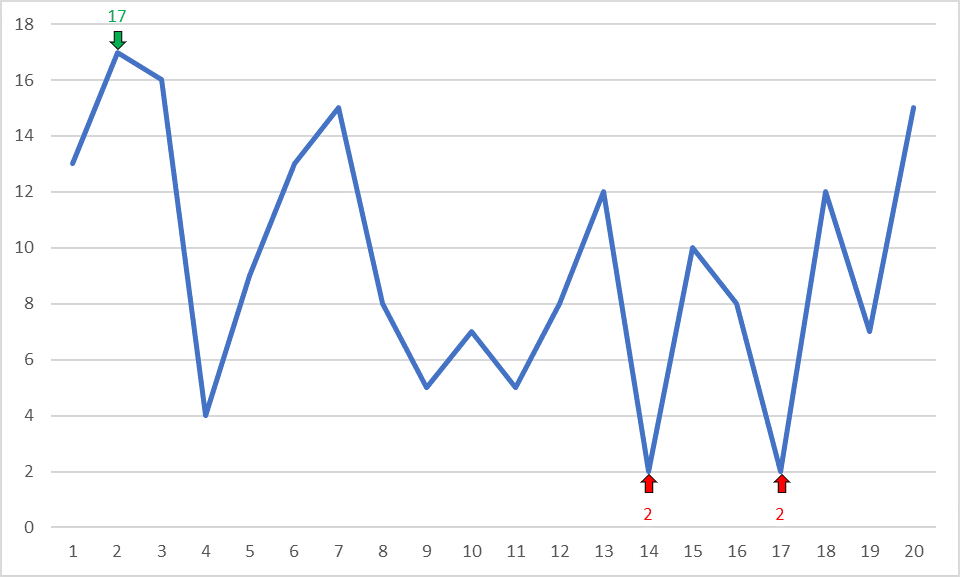
Histogramme
Nous pouvons également obtenir un histogramme en faisant ressortir les extremums. Et vous allez voir que c’est encore plus simple !
Sélectionner votre table puis insertion de graphique Histogramme. Cliquez sur une série de donnée, Mise en forme de la sélection.
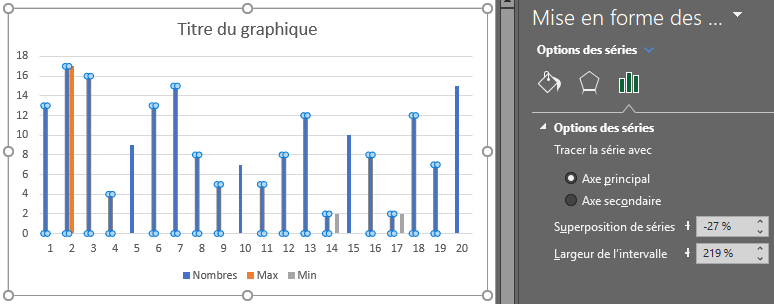
Mettez 100% pour la superposition de séries.
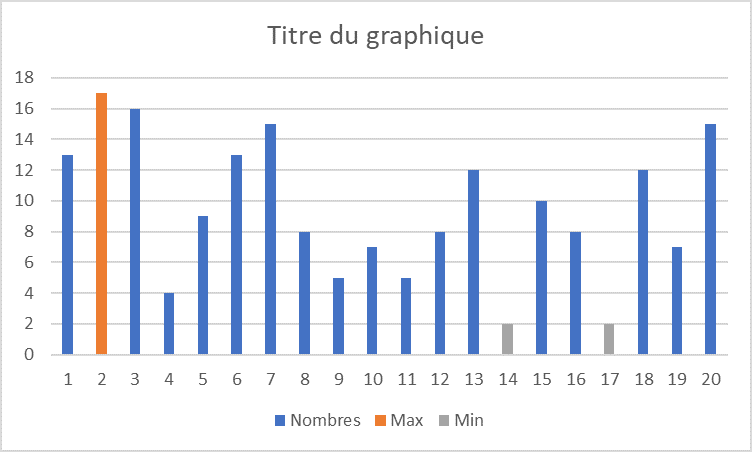
Vous avez presque terminé, il ne reste plus qu’à changer la couleur des données et afficher les étiquettes de données pour obtenir ceci :
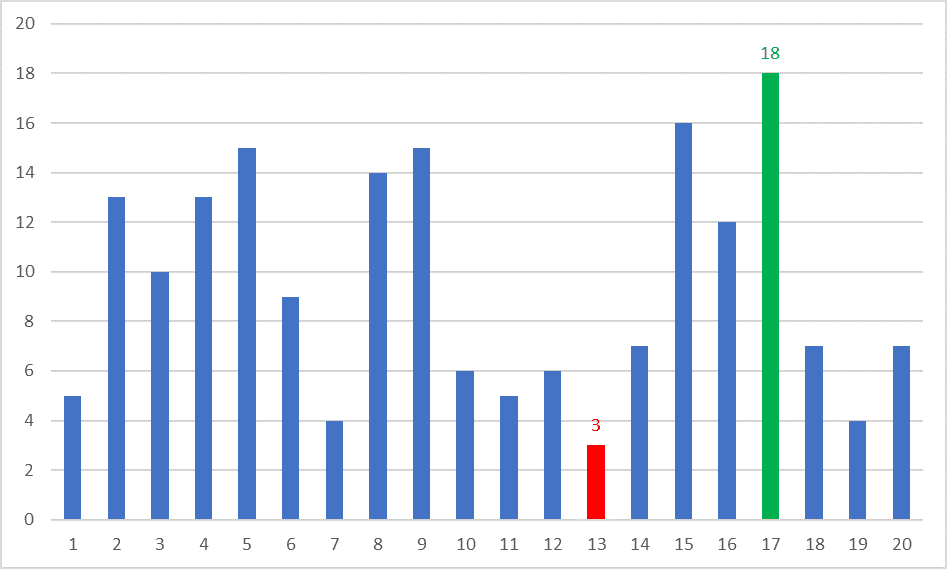
Astuce 1 : Vous ne voyez pas vos min et max ? Accéder aux sources de données puis positionnez MIN et MAX en dessous de vos données principales :
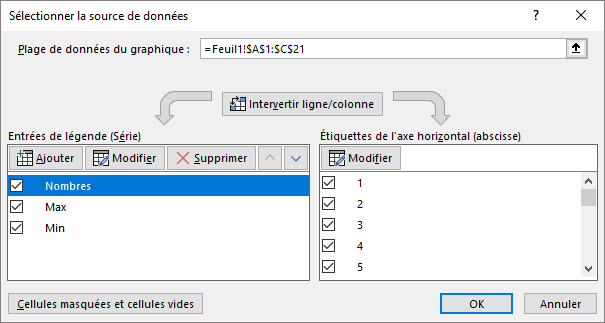
Astuce 2 : Vous pouvez masquer les colonnes avec les Min et Max contenant les #N/A pas très jolis, cependant il faut bien cocher Afficher les données des lignes et colonnes masquées en cliquant sur cellules masquées et cellules vides comme sur l’image ci-dessus.
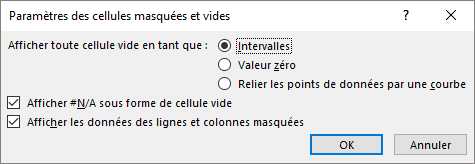
Si vous avez utilisé la fonction ALEA.ENTRE.BORNES, vous constaterez que les graphiques s’ajustent automatiquement, sans faire quoi que ce soit. En combinant une mise en forme conditionnelle, on peut facilement trouver le lien entre le tableau et le graphique.
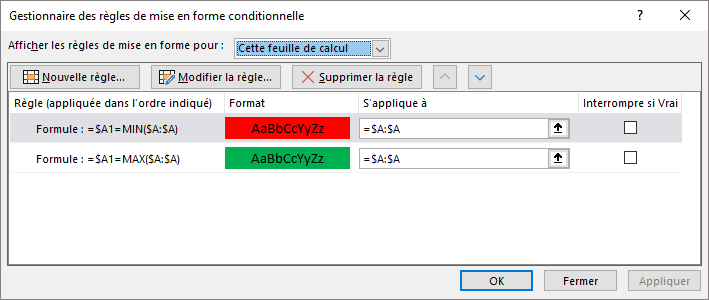
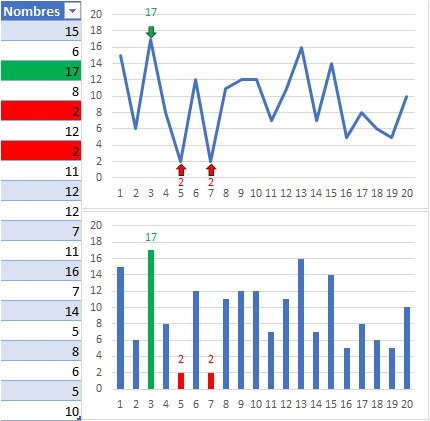
Seuils
Nous allons maintenant voir un dernier exemple pour un histogramme avec une mise en forme sur des seuils.
Comme pour les exemples précédents, j’utilise une liste de valeurs aléatoire, je crée une colonne avec les valeurs supérieures à un seuil et une colonne avec les valeurs inférieures à un deuxième seuil.
Les deux seuils sont en colonne D et E, ils sont sur toute la colonne pour voir la ligne de seuil sur le graphique.
Haut : =SI([@Nombres]>=[@[Seuil Haut]];[@Nombres];#N/A)
Bas : =SI([@Nombres]<=[@[Seuil Bas]];[@Nombres];#N/A)
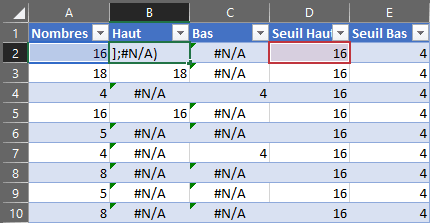
Nous utilisons dans ce cas également un graphique combiné :
- Des histogrammes pour nos valeurs
- Des courbes pour nos seuils.
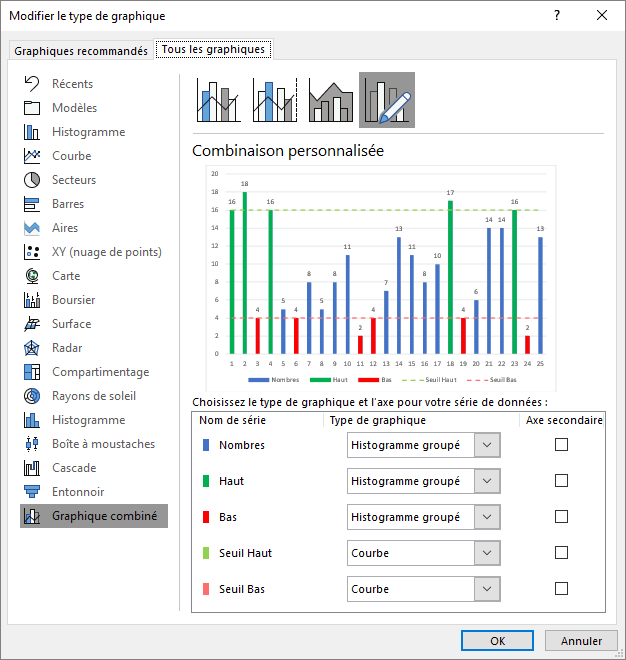
Nous avons donc une mise en forme conditionnelle avec des seuils pouvant varier.
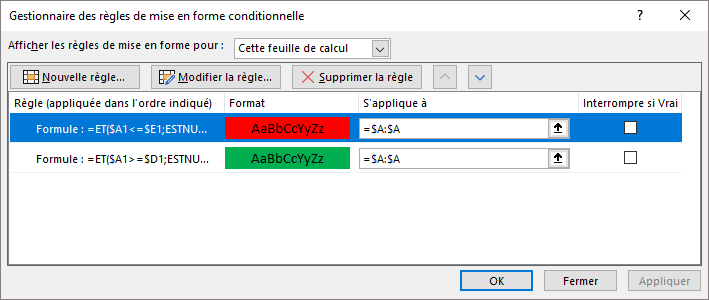
=ET($A1>=$D1;ESTNUM($A1))
=ET($A1<=$E1;ESTNUM($A1))
Conclusion
Il est parfois compliqué de faire parler les chiffres, les graphiques nous aident énormément dans nos présentations, avec quelques formules simples et des petites astuces, vous pourrez réaliser des graphiques qui sortent de l’ordinaire. Les informations importantes ressortiront d’un coup d’œil, je suis certain que cet article vous a donné des idées pour vos futurs graphiques, alors ouvrez vos fichiers Excel et épatez vos collaborateurs sans plus tarder !
Les Experts Excel vous proposent des formations, du développement, de l’expertise et de l’assistance sur Microsoft Excel. N’hésitez plus et contactez-les dès maintenant !

