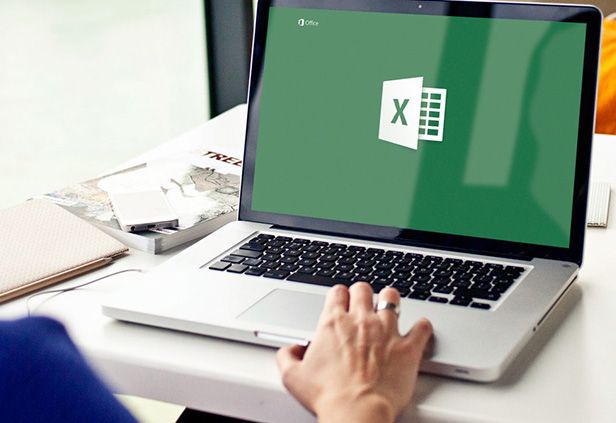C’est le moment de ce pencher sur la mise en forme conditionnelle de Microsoft Excel !
Nous connaissons tous (ou presque) la Mise en Forme Conditionnelle !
Cette option de l’onglet Accueil du ruban permet de changer l’apparence de cellules répondant à certains critères. Par exemple mettre en rouge les montants supérieurs à une valeur, les valeurs contenant un mot particulier, les valeurs en double …
- Pour rappel (et pour ceux qui l’ignorent encore … s’il en reste !), voici un exemple d’utilisation :
Soit l’extrait d’un tableau d’un service des Ressources Humaines
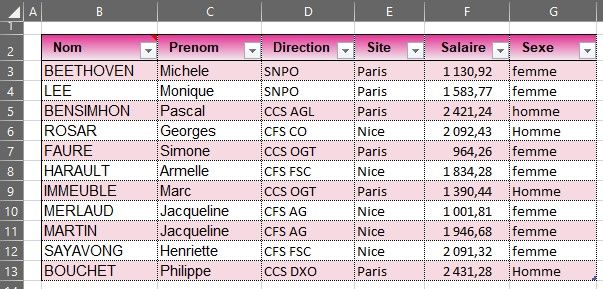
Essayons de mettre en valeur tous les salaires inférieurs à 1 500€ par une couleur de fond particulière
- Sélectionnons la colonne F de notre tableau
- Par le ruban, onglet Accueil, dans la commande Mise en Forme Conditionnelle, choisissons « Inférieur à » et saisissons 1500
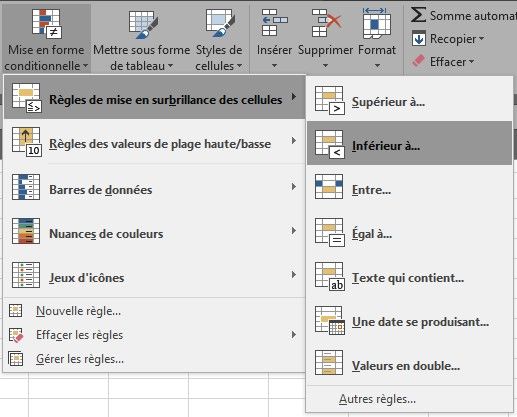
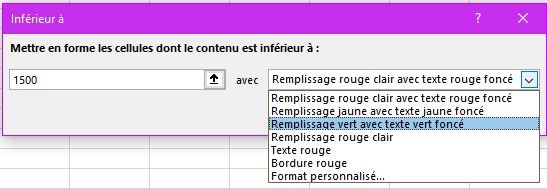
- Sélectionnons une présentation ou allons jusqu’à l’option « Format personnalisé »
- Un joli jaune canari ?…
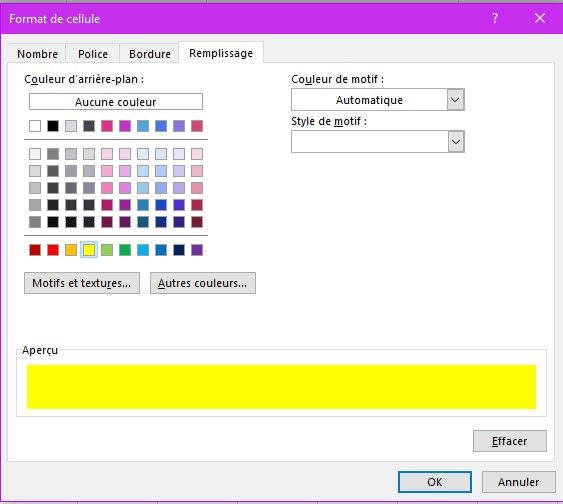
Le résultat correspond à nos attentes …
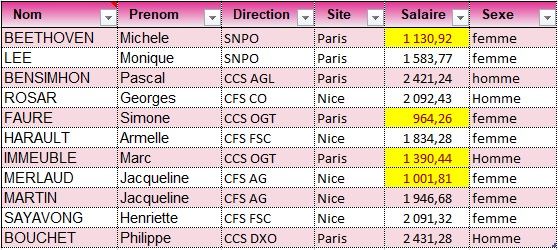
Mais il serait encore plus reposant pour nos pauvres yeux usés par les écrans si toute la ligne correspondante pouvait être en jaune non ?
Alors reprenons :
- Sélectionnons tout le tableau (sauf les titres) et repartant dans la commande Mise En Forme Conditionnelle
- Effaçons nos œuvres précédentes …
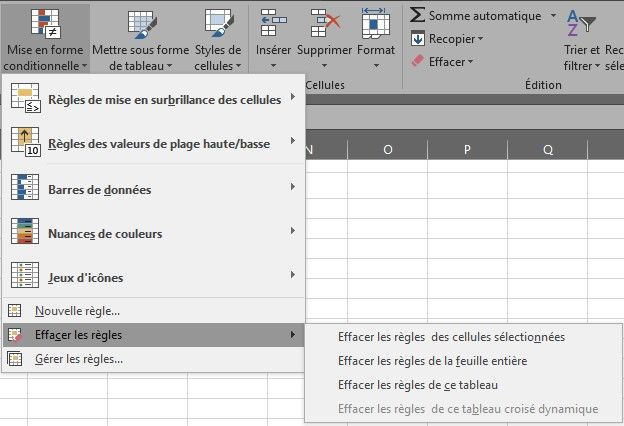
Et repartons à la conquête de notre mise en forme :
En laissant le tableau surbrillé, allons dans :
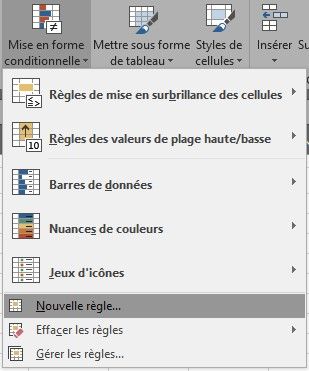
- Et saisissez la formule suivante (= $F3 < 1500), faisant référence à la première ligne surbrillée et à la colonne de notre salaire
! N’oubliez pas le $ pour bloquer la colonne F - Choisissez le format avec un fond jaune par le bouton Format
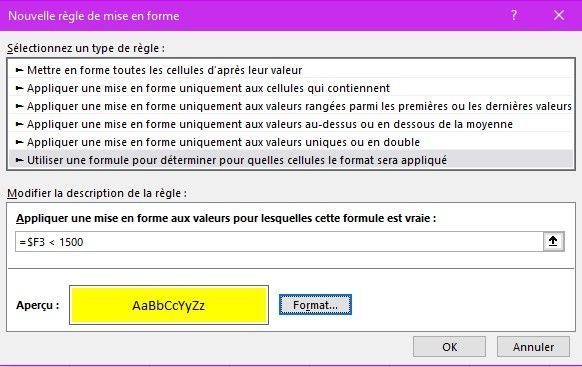
- Et admirez votre travail ! …
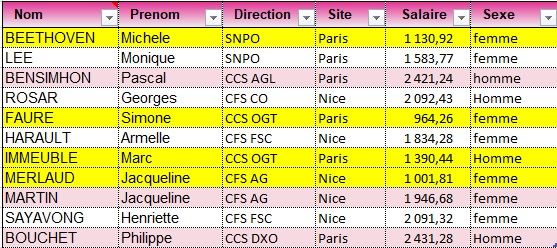
Dingue toutes ces possibilités Excel non ?…
Les Experts Excel vous proposent des formations, du développement, de l’expertise et de l’assistance sur Microsoft Excel. N’hésitez plus et contactez-les dès maintenant !