Bonjour et bienvenue dans ce nouvel article sur la vérification des formules dans Microsoft Excel !
La plupart d’entre-nous sommes déjà confronté à une formule un peu compliquée ou bien une des formules faisant référence à d’autres plages de données en cascade. Et dans ces cas-là, il est parfois bien compliqué de comprendre ce qui a été fait…
Il existe une série de commandes sous Excel qui permettent de nous aider. Ces boutons sont présents dans le bloc « Vérification des formules » dans l’onglet « Formules » :
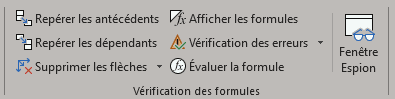
Liens entre les formules
Les trois premières commandes permettent de visualiser les liens entre des cellules :
- Repérer les antécédents
Cette fonction permet de visualiser la ou les cellules qui impactent le résultat de la formule de la cellule active
- Repérer les dépendants
Cette fonction permet de visualiser la ou les cellules pouvant être modifiées par la cellule active
- Supprimer les flèches
Cette fonction permet de supprimer les flèches affichées
Dans cet exemple de recherche d’antécédents, on observe que la cellule F27 est dépendante de la cellule E27, de l’entête de la colonne « Ventes » du tableau ainsi que de la 2ème colonne du tableau :
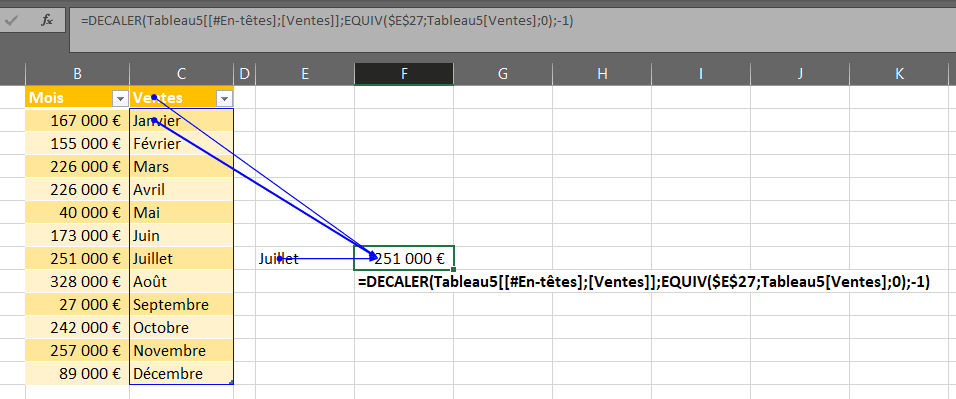
Dans cet exemple de recherche de dépendants, on observe que l’entête du tableau peut impacter la formule de la cellule F27 :
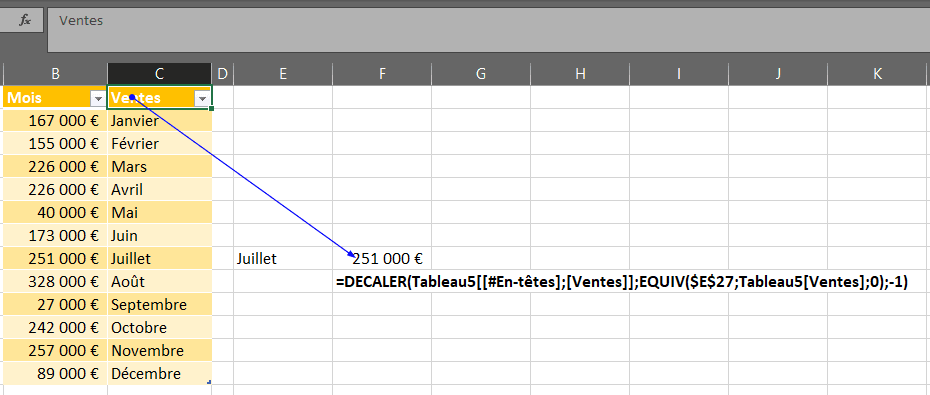
Si une cellule possède des antécédents ou des dépendants sur une autre feuille, vous obtiendrez :
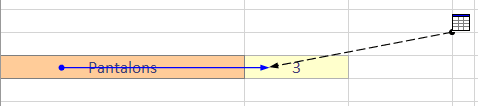
En effectuant un double-clic sur la ligne en pointillée, vous verrez la liste des cellules :
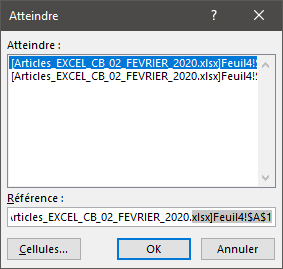
Il faut avouer que le double-clic sur la ligne en pointillé ainsi que la fenêtre permettant d’atteindre les cellules liées sont largement perfectibles…
Afficher les formules
Il est possible d’afficher dans les cellules la formule plutôt que le résultat de la formule :
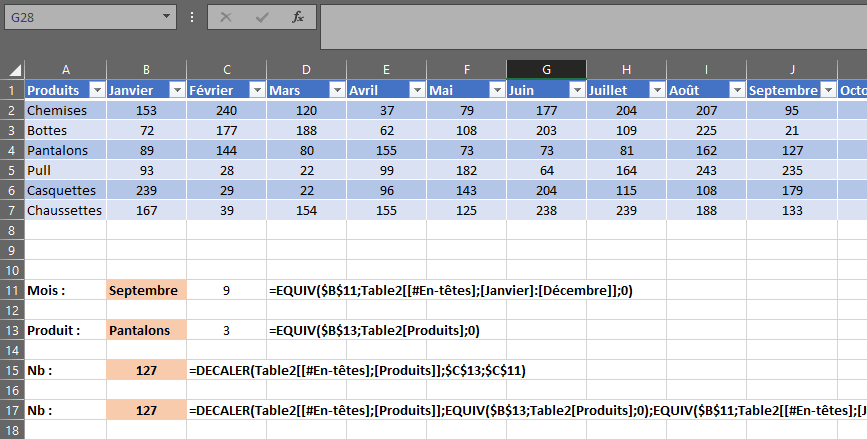
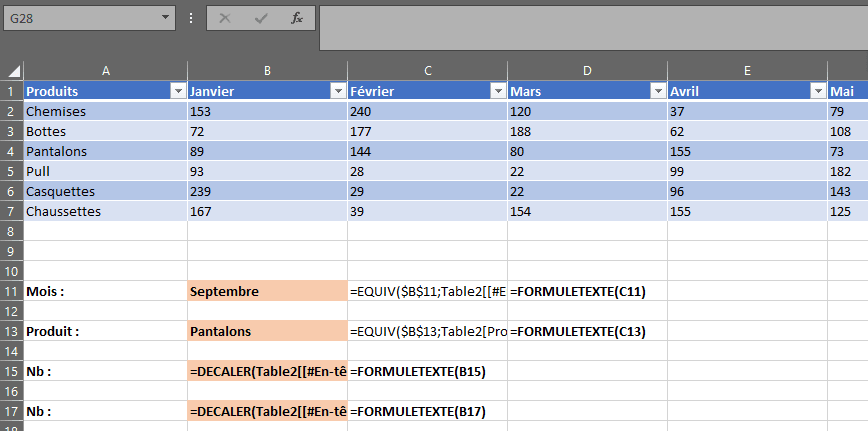
Pour être honnête, je ne suis pas convaincu que cette fonction soit très souvent employée… Il y a la barre de formule pour cela.
Vérification des erreurs
Voici une fonction que beaucoup de personnes devraient utiliser beaucoup plus souvent !
Elle vous permet de vérifier qu’il n’y a pas d’erreur dans vos formules :
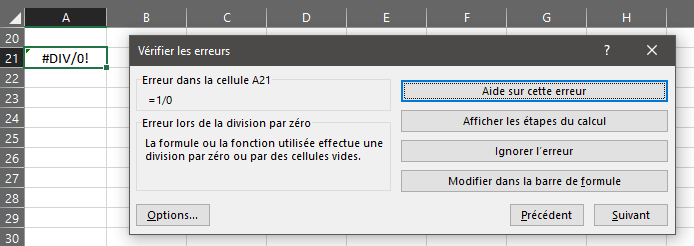
Cela est particulièrement vrai pour les erreurs de type « #N/A » et « #REF » et vous évitera d’envoyer des fichiers avec des coquilles.
Evaluer la formule
La fonction « Evaluer la formule » permet de décomposer pas à pas les résultats intermédiaires d’une formule un peu complexe :
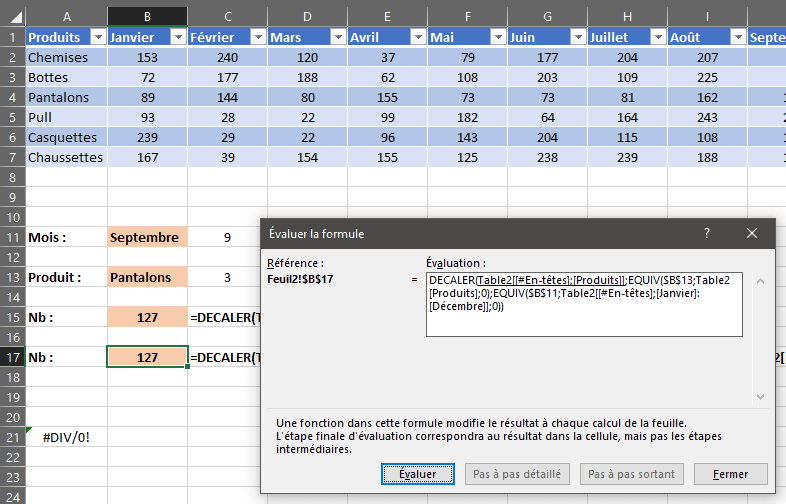
La commande « Evaluer » permet de donner le résulat de la partie soulignée.
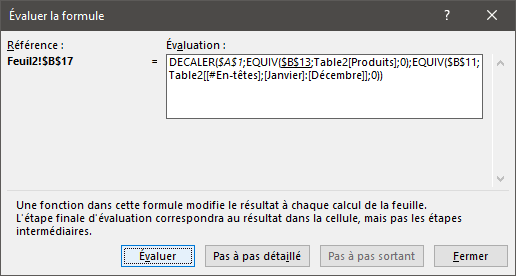
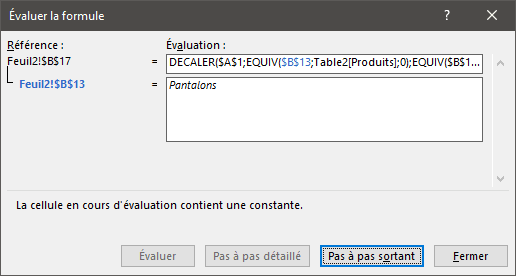
Fenêtre Espion
Cette fenêtre va vous permettre de suivre le résultat d’une ou plusieurs cellules dans tout le classeur.
Et c’est particulièrement pratique lorsque vous avez plusieurs cellules liées dans différents onglets.
Prenons un exemple. Dans une feuille, j’ai défini une valeur de seuil : 10 000€. J’ai appliqué une plage nommée à cette cellule (« Seuil »).
Dans une autre feuille, j’ai une formule qui implique le seuil : ici, B3 x Seuil.
Sauf que si je veux voir le résultat de cette cellule si je modifie le seuil, je dois faire des allers/retour entre les deux onglets…
Donc, pour cela, j’ajoute un espion et je peux voir le résultat du calcul en changeant la valeur du seuil sans avoir à naviguer d’une feuille à l’autre !
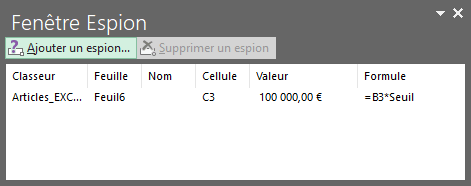
Pratique non ?
Les Experts Excel vous proposent des formations, du développement, de l’expertise et de l’assistance sur Microsoft Excel. N’hésitez plus et contactez-les dès maintenant !
